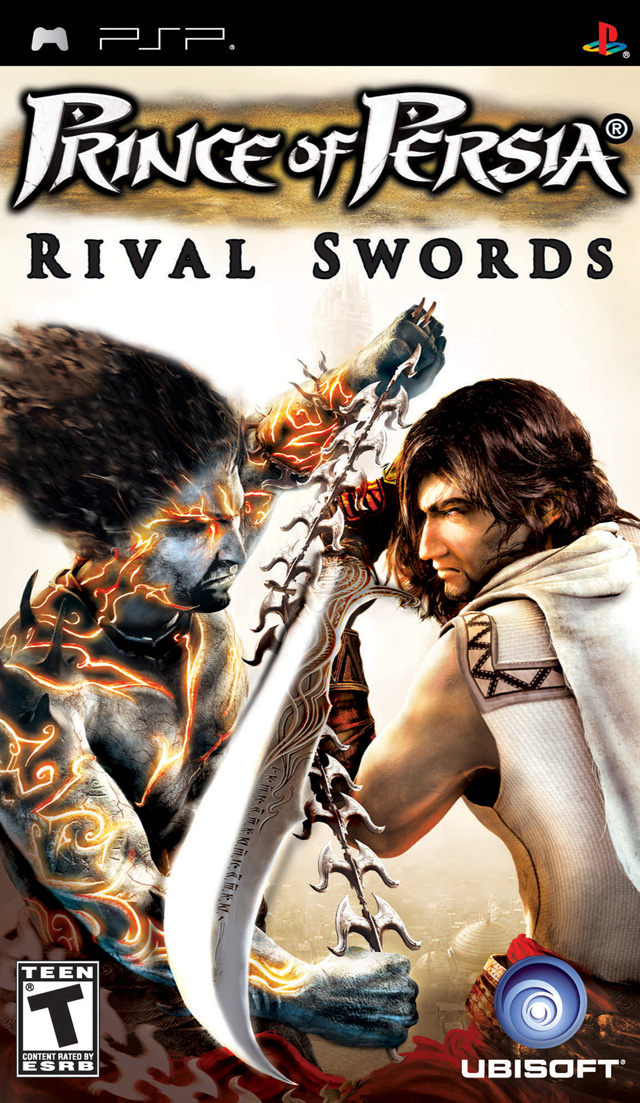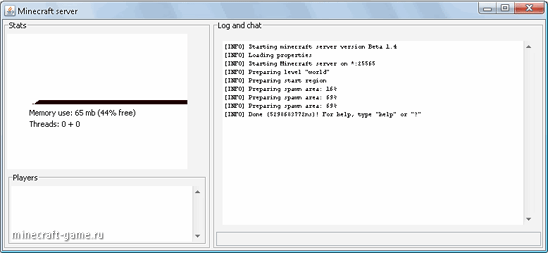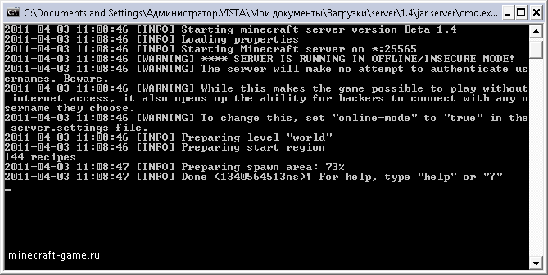Сегодня мы хотели бы рассказать вам, как создать сервер Minecraft. Для чего это нужно? – спросите вы. Да хотя бы для того, чтобы играть с друзьями в локальной сети и не одному покорять бескрайние просторы Minecraft. Итак, поехали!
В первую очередь нам необходимо скачать актуальную версию программного обеспечения для создания сервера Minecraft. Думаю самым логичным будет скачать его с официального сайта разработчика.
Теперь стоит решить, под какой ОС будет работать сервер.
Windows
Скачиваем сервер СКАЧАТЬ Это самая дружелюбная версия сервера, у нее имеется графический интерфейс, и ресурсов он ест немного больше. Эта версия больше подойдет для тех, кто решил шумно погонять в Minecraft с друзьями по локалке, и не желает особо заморачиваться с настройками.
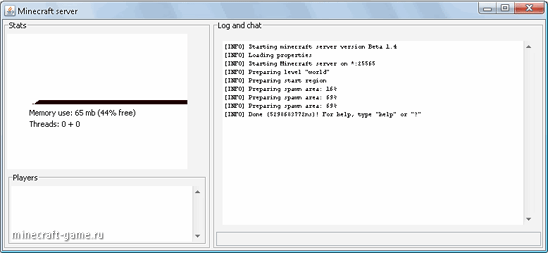
Сервер с графическим интерфейсом для Windows
Что ж, скачали сервер. Теперь самое время создать какую-нибудь папку, куда мы его положим и запустим. При первом запуске он будет долго что-то делать и шуршать жестким диском компьютера. Обьясню – при первом запуске сервер занимается тем, что создает конфигурационные файлы, генерирует карту для игры в Minecraft, и подготавливает зоны, где игроки будут появляться. Поэтому важно дождаться, пока он это все сделает.
Когда сервер закончит, в окне сообщений выведется что-то типа:
После чего закрываем сервер. Он нам пока не понадобится. Вы наверное заметили, что в папке с сервером появились еще какие-то файлы.
Нам понадобится файл server.properties. Откроем его любым текстовым редактором. Приведу описание его основных строк:
level-name=world – имя уровня. Если вы хотите перенести свой игровой мир из одиночной игры, то достаточно скопировать его в папку с сервером, и прописать в этой строке название папки с вашей картой. grow-trees=true – будут ли расти деревья. Значение true означает да, false – нет.
hellworld=false – режим Нижнего мира вкл/выкл
server-ip= -здесь пишем ip адрес своего сервера.
spawn-animals=true -будут ли спауниться животные
online-mode=false – если режим включен, то на сервер их пустит только с купленной игрой.
pvp=true - включает ПвП на сервере, т.е когда он включен, игроки смогут ранить друг друга или убить
server-name=Minecraft-Game.ru Server -тут пишем свое имя сервера
max-players=32 - максимальное количество игроков на сервере.
spawn-monsters=true -будут ли спауниться монстры.
motd= – Это сообщение, которое будет отображаться в чате, при заходе игрока на сервер.
Сохраняем файл и закрываем.
Можно еще открыть файл ops.txt и прописать себя в администраторы сервера. Для этого прописываем свой игровой логин. Один ник на строку.
Все, можно запускать сервер и подключаться к нему.
Также можно запустить сервер Minecraft без графического интерфейса. 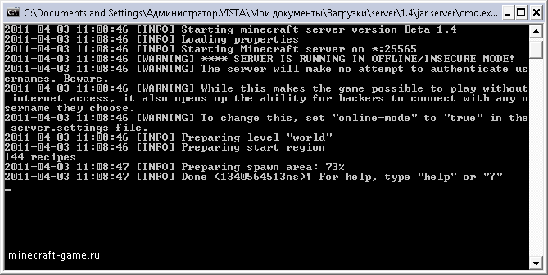
Сервер без графического интерфейса
Для чего это? Чтобы снизить потребление ресурсов, если компьютер, на котором запускается сервер, не очень мощный.
Для этого нужно скачать jar версию сервер СКАЧАТЬ Сохраните его в какую-нибудь отдельную папку.
Windows
Открываем Блокнот (или ваш любимый текстовый редактор), и пишем строку следующего содержания:
java -Xmx1024M -Xms1024M -jar minecraft_server.jar nogui
Сохраняем как start_server.bat
Для запуска сервера запускаем этот файл.
Linux и Mac OS X
Можно сразу же запустить сервер из терминала, нужно перейти в папку где лежит сервер и ввести:
java -Xmx1024M -Xms1024M -jar minecraft_server.jar nogui
Либо открыть текстовый редактор и вписать туда:
#!/bin/bash
cd «${0%/*}»; java -Xms512M -Xmx1024M -jar minecraft_server.jar nogui
Далее сохранить здесь же как start.sh
А затем сделать файл исполняемым, прописав в терминале:
chmod a+x start.sh
Все, можно запускать файл sh.
Из терминала:
sh start.sh
Подключение:
Важно! Убедитесь в том, что брандмауэр Windows, или другой файрвол или антивирус не блокируют подключение.
Тестируем сервер. Включаем его так как описано выше. Далее запускаем Minecraft, заходим в мультиплеер и пишем адрес для подключения localhost или 127.0.0.1
Эти адреса компьютер использует для обращения к самому себе, так что по ним никто подключиться к вашему серверу не сможет, кроме вас естественно.
Если вы смогли подключиться, значит сделали все правильно.
Теперь можно давать друзьям свой IP, чтобы они подключались.
Как это сделать?
В Windows идем в Пуск>Выполнить. Пишем там cmd
В командной строке набираем команду ipconfig
Выведутся все подключения и их адреса.
Для игры по локальной сети нужен внутренний IP. Ищем свое локальное подключение в списке и достаем оттуда адрес. Для локальных сетей он часто имеет вид 192.168.ххх.ххх. Даем его друзьям по локалке и рубимся
Для игры через интернет понадобится внешний IP. В принципе действия аналогичные, только IP стоит искать напротив своего подключения к интернету.
В Mac OS X и Linux существует аналогичная команда – ifconfig
Также, свой внешний IP можно узнать на сайте 2ip.ru
Хочу также отметить, что для создания сервера, для игры через интернет, нужен статический «белый» IP
Если у вас динамический IP, который меняется при каждом подключении,игроки не смогут к нему подключиться.
Что делать? Существуют трюки, но о них я напишу в следующей статье.
Мое личное мнение – легче купить статический IP у своего провайдера (большинство провайдеров предоставляют такую услугу), стоимость обычно около 50 руб/мес и не мучаться.
На том компьютере, где запущен сервер, крайне не рекомендуется играть в Minecraft. Исключение составляют только мощные компьютеры. В противном случае игра просто-напросто положит сервер.
В этой статье мы рассмотрели как создать и запустить свой сервер Minecraft.
В статье приведены ссылки на скачивание официального сервера. На момент написания статьи версия сервера 1.4. Однако практическое руководство подойдет и для более ранних и, возможно, более поздних версий сервера.
Только файлы будут разные.
Если есть какие-то вопросы – не стесняйтесь,спрашивайте в комментариях
|